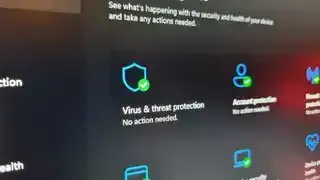Kako koristiti DualShock 4 PS4 kontroler na računalu (Slika: Sony)
Skoči na:PS4 kontroler bio je velika stvar. Bio je to prvi Sonyjev kontroler koji je uzdrmao Microsoftov dugogodišnji monopol na računalu. Bio je prvi koji je ponudio touchpad. Bio je to prvi PlayStation kontroler u nekih 15 godina koji je prilagodio osjećaj Sonyjevih analognih palica. I jednostavno ga je koristiti putem Bluetootha na računalu bez posebnog adaptera, što ga čini još odličan izbor za PC kontroler iako je konzola sada stara desetljeće.
PS4 kontroler bio je jedan od naših omiljenih Kontroleri za PC igrice dugo vremena, a i danas je odličan u ruci, lakši je i manji od kontrolera za PS5. To je pouzdan gamepad, iako ne tako uzbudljiv kao DualSense kontroler za PS5 sa svojim prilagodljivim okidačima i naprednom opipljivošću. Ali ponekad je najbolji kontroler onaj koji imate pri ruci.
Povezivanje DualShocka 4 s računalom putem Bluetootha brzo je i jednostavno zahvaljujući Steamu, zajednici za PC igrice i službenom (opcionalnom) Bluetooth ključu. Ako je Steam mjesto gdje igrate sve svoje igrice, njegova izvorna podrška za DualShock 4 čini ga jednako plug-and-playom kao i Xbox gamepad. Mnoge igre također sada prepoznaju PlayStation kontroler i pokazat će vam ispravne ikone gumba u skladu s tim ili ponuditi opciju da ih ručno prebacite u postavkama kontrolera u igri.
Za početak spajanja vašeg PS4 kontrolera na računalo proći ćemo kroz postupak postavljanja Steam-a, koji će trajati samo nekoliko sekundi. Ako želite igrati igrice koje nisu na Steamu s vašim DualShockom 4, reći ćemo vam kako postaviti DS4Windows, zgodan alat za pokrivanje svega što igrate.
baldurs gate 3 kolekcionarsko izdanje
PS4 kontroler u Steam vodiču

Korištenje PS4 kontrolera u Steamu
- Otvorite Steam
- Idite na Postavke u gornjem lijevom padajućem izborniku
- Otvorite karticu Kontroler
- Pritisnite Opće postavke kontrolera
- Registrirajte uređaj na svoj račun
- Promijenite postavke
- Kalibrirajte joysticke
- Označite PlayStation Configuration Support
- Ponovno mapirajte s kartice Kontroler postavki/u igri
Zahvaljujući službenoj podršci za Steam, gotovo da nema potrebe za postavljanjem kako bi vaš PS4 kontroler radio u Steamu. Samo svakako uparite ili priključite svoj kontroler prije otvaranja Steam-a ili bilo koje Steam igre, inače vaš kontroler možda neće biti prepoznat (kliknite vezu da skočite na Bluetooth odjeljak u ovom vodiču).
Ako naiđete na probleme s vezom, zatvaranje i ponovno otvaranje Steama trebalo bi poslužiti. U suprotnom pokušajte koristiti USB 2.0 priključak umjesto USB 3.0 priključka. DualShock 4s su tako čudni.
Nakon povezivanja idite na Steamov izbornik postavki—ispod gornjeg lijevog padajućeg izbornika—kako bi sve radilo glatko. Pod karticom Kontroler otvorite Opće postavke kontrolera; trebali biste vidjeti svoj kontroler naveden pod Otkriveni kontroleri. Odavde ga možete registrirati na svoj račun, tako da će zapamtiti postavke na svakom računalu na koje se prijavite.

(Kredit za sliku: Valve)
Pritisnite Postavke za preimenovanje ili promjenu postavki tutnjave i osvjetljenja. Također možete kliknuti Kalibriraj za fino podešavanje joysticka i žiroskopa ako osjećate potrebu. Jedan važan savjet: kliknite potvrdni okvir pored PlayStation Configuration Support ako želite imati mogućnost dodatne konfiguracije kontrolera za svaku igru.
Vrativši se na karticu Kontroler u izborniku Postavke, možete konfigurirati svoj kontroler za korištenje velike slike i radne površine, pa čak i postaviti konfiguraciju akorda gumba vodiča.
Instalacija DS4Windows

Kako instalirati DS4Windows za ne-Steam igranje
- preuzimanje datoteka Microsoft .NET Framework
- Za Windows 7, nabavite Upravljački program za Xbox 360 kontroler
- Priključite kontroler ili Bluetooth ključ
- preuzimanje datoteka DS4Windows i ekstrakt
- Otvorite DS4Windows
- Provjerite vezu na kartici Kontroleri
- Na kartici Postavke Sakrij DS4 kontroler
- Postavite Use Xinput Ports na jedan
- Uredite/izradite profil i ponovno mapirajte
Ako se samo igrate Steam igre , ne morate ništa više instalirati!
Najprije preuzmite najnoviji Microsoft .NET Framework. Ako i dalje ne radite s Windows 7, instalirajte upravljački program za Xbox 360 kontroler. Ovaj je upravljački program uključen u sustave Windows 8 i 10.
Prije nego što učinite bilo što drugo, priključite svoj PS4 kontroler s mikro-USB-om izravno na svoje računalo ili ga uparite putem Bluetooth izbornika ili s USB bežičnim adapterom.
Zatim preuzmite i izdvojite najnoviju DS4Windows .zip datoteku i otvorite je. Možete zanemariti DS4Updater ako već imate najnoviju verziju.
Svi kontroleri koje ste povezali bit će prikazani pod karticom Kontroleri. Ako nije, zatvorite DS4Windows, ponovno spojite kontroler, a zatim ponovno otvorite softver. Ne brinite za ID broj vašeg kontrolora, neće nam trebati.
Zatim otvorite karticu Postavke u DS4Windows da biste konfigurirali nekoliko stvari. Provjerite je li okvir Sakrij DS4 kontroler označen. Ovo će spriječiti sukob DS4Windows sa zadanim postavkama kontrolera bilo koje igre. Iz istog razloga provjerite je li Koristi Xinput portove postavljeno na jedan.

Na kartici Postavke također možete postaviti DS4Windows da se pokreće pri pokretanju ili da ostane aktivan u pozadini. Također možete ažurirati DS4Windows izravno s ove kartice klikom na Check for Update Now u donjem lijevom kutu. Iznad toga, vidjet ćete Controller/Driver Setup. Ako naiđete na bilo kakve probleme, otvorite ovo postavljanje i slijedite upute za instaliranje upravljačkih programa koji nedostaju.
DS4Windows radi tako da čita vaš DualShock 4 kao da je Xbox 360 kontroler. To znači da u većini igara prema zadanim postavkama nećete dobiti ispravne ikone kvadrata/X/trokuta/kruga. Neke igre će vam dati opciju promjene, ali u svakom slučaju, sada će raditi sa bilo kojom igrom koja ima podršku za Xinput—tj. skoro sve moderne PC igre koje podržavaju gamepadove.

Ne morate ništa ponovno mapirati, ali ako želite promijeniti neke gumbe ili prilagoditi osjetljivost izvan izbornika u igri, samo otvorite karticu Profili u DS4Windows. Ako se osjećate samouvjereno, kliknite Novo da biste otvorili novi profil, iako je to lakše reći nego učiniti. U suprotnom odaberite profil DualShock 4 i kliknite Uredi.
Recimo da želite zamijeniti odbojnike i okidače. Najprije pronađite L1/R1 i L2/R2 na kotačiću za pomicanje u odjeljku Kontrole ili ih jednostavno kliknite na virtualnom upravljaču. Želite zamijeniti L1 s L2 i R1 s R2, pa počnite klikom na L2.

Zatim samo kliknite gumb za koji želite da L2 djeluje kao—u ovom slučaju L1. Voila, vaš lijevi okidač sada će djelovati kao vaš lijevi branik. Ponovite ovaj postupak s ostalim okidačima i odbojnicima kako biste dovršili promjenu i spriječili redundanciju. Ovu postavku gumba možete spremiti kao zaseban profil i mijenjati profile s jednog na drugi na kartici Kontroleri.
DualShock 4 Bluetooth podešavanje

najbolje trkaće pc igre
(Slika: Sony)
Kako spojiti svoj PS4 kontroler putem Bluetootha
- Držite gumb Share i PS na upravljaču dok ne zatreperi
- Provjerite je li Bluetooth na računalu omogućen
- Dodajte svoj kontroler u Bluetooth izbornik vašeg računala
- Uparivanje bi se trebalo dogoditi automatski

Kako koristiti:
PS3 kontroler na računalu
Nintendo Switch Pro kontroler na računalu
Xbox One kontroler na računalu
PS5 DualSense kontroler na računalu
Za povezivanje vašeg PS4 kontrolera putem Bluetootha, jednostavno držite mali gumb Share i središnji kružni gumb istovremeno dok pozadinsko osvjetljenje kontrolera ne počne treperiti. Ako posjedujete službeni adapter za PlayStation koji je sada ukinut, pritisnite gumb na njemu dok ne počne treperiti. Nakon što oba trepću, automatski će se upariti nakon nekoliko sekundi.
Nemate službeni Sony adapter? To je u redu—trebao bi raditi i drugi Bluetooth adapter. Za računalo s ugrađenim Bluetoothom (ili ako imate generički USB dongle), samo pritisnite tipku Windows i upišite 'Bluetooth' za otvaranje izbornika postavki Bluetootha i uređaja. Pritisnite 'Dodaj uređaj' i potražite kontroler. Nakon što treperi, trebali biste ga vidjeti ovdje na popisu.
Srećom, ne morate upariti svoj kontroler svaki put kada ga želite koristiti sa službenim adapterom. Sve dok ne odspojite adapter, on će spremiti svoju posljednju vezu, tako da možete samo dodirnuti središnju PlayStation tipku svog kontrolera da ga ponovno povežete. Windows bi također trebao zapamtiti kontroler, pa ako ga u međuvremenu ne koristite na konzoli, trebao bi se brzo ponovno upariti s vašim računalom.
Službeni Sony DualShock 4 USB bežični adapter je najjednostavnija Bluetooth opcija. Možda ćete ga morati potražiti ili potrošiti malo više nego što biste kupili standardni Bluetooth ključ, ali isplati se zbog njegove funkcionalnosti izvan kutije ako ga pronađete jeftino. U suprotnom, koristite obični Bluetooth ili odaberite najjednostavniji način: kabel.