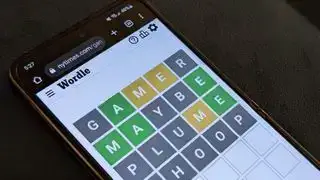(Slika: dorisj, Getty)
Skoči na:Ažuriranje upravljačkih programa može biti muka, ali to je nešto što svi moramo činiti. Nije uvijek jasno kako ažurirati svoje upravljačke programe, posebno za one koji nemaju dobru bazu informatičkog znanja i sa svim onim stranicama koje samo čekaju da implementiraju zlonamjerni softver s originalnim kodovima Nvidia potpisa. Ali postoji pravi način za ažuriranje upravljačkih programa kako bi se osigurao nesmetan proces ažuriranja.
Ovaj će vam vodič dati alate koji su vam potrebni za pouzdano ažuriranje najčešćih tipova upravljačkih programa, a čak uključuje i neke općenite savjete za rješavanje problema koji se mogu pojaviti. Ovaj vodič namijenjen je igraćim računalima, ali većina se odnosi na bilo koje Windows računalo.
Kako ažurirati Nvidia upravljačke programe
Ako vaše računalo ima Nvidia GeForce grafičku karticu, svakako želite ažurirati upravljačke programe. Nova izdanja često uključuju poboljšanja performansi za nove igre ili popravke za probleme uzrokovane ažuriranjem sustava Windows.
Prije je postojao alat pod nazivom Nvidia Update koji se nalazio na upravljačkoj ploči Nvidia, ali s pojavom GeForce Experiencea ta je opcija uklonjena. Nvidia upravljačka ploča i dalje se automatski instalira kada postavite Nvidijine upravljačke programe, ali ćete morati ažurirati upravljačke programe putem GeForce iskustvo ili ručno preuzmite i instalirajte upravljački program s Nvidijine web stranice.

građe za pc igrače
(Slika: Nvidia)
Za ažuriranje iz pokretača GeForce Experience, prijavite se (izradite račun ako ga već nemate), kliknite na Vozači karticu gore lijevo, zatim Provjerite ima li ažuriranja na desno. Prednost instaliranja GeForce Experience na vašem računalu je ta što će automatski provjeravati ima li ažuriranja i upozoriti vas ako je dostupan novi upravljački program.
Ali ako vam se ne sviđa ideja prijavljivanja na GeForce Experience svaki put kada trebate instalirati ažuriranje upravljačkog programa, možete otići na Nvidijina stranica upravljačkog programa za ručno preuzimanje najnovije dostupne verzije upravljačkog programa.
Još nešto što treba razmotriti je mogućnost da učinite a čista instalacija upravljačkih programa, što je opcija i na AMD i na Nvidia instalaterima ako odaberete opciju prilagođene instalacije.
Konačno, ako se mijenjate GPU marke , ili ako naiđete na druge probleme i samo želite očistiti svoj sustav, preporučujemo korištenje Program za deinstalaciju upravljačkog programa zaslona da potpuno obrišete sve ostatke AMD, Intel i/ili Nvidia GPU drajvera iz vašeg sustava. Ponekad je to jedini način da budemo sigurni.
Pazite da kliknete na Službeno preuzimanje ovdje vezu prilikom hvatanja DDU, a ne Ažurirajte upravljački program zaslona jer ovo drugo nije ono o čemu govorimo.
Kako ažurirati AMD upravljačke programe
Na sličan način kao i Nvidijini upravljački programi, AMD-ov softver upravljačkog programa trebao bi automatski provjeravati ažuriranja u pozadini i dati vam upozorenje kada je nešto dostupno. Ali ako se to ne događa ili samo želite biti sigurni, evo kako ručno provjeriti postoji li ažuriranje (i instalirati ga):
koji gaming laptop da kupim
- Desnom tipkom miša kliknite radnu površinu sustava Windows i odaberite AMD Radeon postavke iz izbornika.
- Kliknite na nadopune gumb u donjem lijevom kutu prozora.
- Kliknite na Provjerite ima li ažuriranja okvir.

(Kredit za sliku: AMD)
najbolji mikrofoni za strujanje
Ako je ažuriranje dostupno, vidjet ćete sve dostupne verzije. AMD ponekad izdaje izborna ažuriranja za one koji žele najnovije i najbolje, ali većina ljudi bi se trebala držati preporučenih upravljačkih programa. Klik Preporučeno , zatim odaberite Ekspresna nadogradnja .
Ako se Radeon postavke uopće ne prikazuju, možda je nešto pokvareno s vašim upravljačkim programima. Da biste to popravili, samo idite na AMD-ova web stranica za podršku i preuzmite odgovarajuće upravljačke programe za svoju grafičku karticu. Nova instalacija trebala bi riješiti sve probleme s kojima se možda susrećete.
Opet, čista instalacija može biti bolji izbor ako osjetite bilo kakvu čudnost ili smanjenu izvedbu (nama se to dogodilo više puta). A DDU je uvijek tu ako trebate izvući malj.
Kako ažurirati upravljačke programe za periferne uređaje (miševi, tipkovnice itd.)
Većina tipkovnica, miševa, mikrofona, kontrolera i tako dalje koristi isto generičko USB sučelje za komunikaciju, tako da obično ne trebaju nikakve dodatne upravljačke programe (a generičkim upravljačkim programima upravlja Windows Update).
Međutim, ako kupite dodatak dizajniran da bude prilagodljiv, poput miševa ili tipkovnica s dodatnim gumbima, tada će vam možda trebati odgovarajući softver za stolno računalo za dodatak. Na kutiji dodatka ili stranici proizvoda trebala bi postojati neka indikacija koja je aplikacija potrebna za punu funkcionalnost, ali evo nekoliko primjera:
- Logitech softver za igre : Za prilagodbu kontrola, svjetala i više za većinu Logitech 'G' proizvoda za igranje.
- Logitech opcije : Konfiguracijski alat za većinu Logitechovih miševa, tipkovnica i ostalih dodataka koji nisu namijenjeni igricama.
- Corsair iCue : Promjena svjetlosnih efekata, makronaredbi tipkovnice i više za većinu Corsair proizvoda.
- Razer Synapse : Unificirani konfiguracijski alat za Razer dodatke, prijenosna računala, tipkovnice i još mnogo toga.
Kao opće upozorenje, uvijek preuzimajte potreban softver s web stranice proizvođača, ne sa stranice za ponovno hosting. Neka web-mjesta za ponovno hostiranje vole priložiti bloatware, zlonamjerni softver ili drugi strani softver kada instalirate upravljačke programe.
Kako ažurirati sve ostalo
Ugrađena usluga Windows Update na vašem računalu općenito održava većinu vaših upravljačkih programa ažurnima u pozadini. Osim ako ne koristite poseban uređaj koji ne nudi ažuriranja putem Windows Updatea, obično se ne morate brinuti o ažuriranju upravljačkih programa.
Da biste provjerili postoje li ažuriranja za vaše računalo, uključujući ažuriranja upravljačkih programa, slijedite ove korake:
- Kliknite na Početak gumb na programskoj traci sustava Windows
- Kliknite na postavke ikona (to je mali zupčanik)
- Izaberi Ažuriranja i sigurnost zatim kliknite Provjerite ima li ažuriranja .